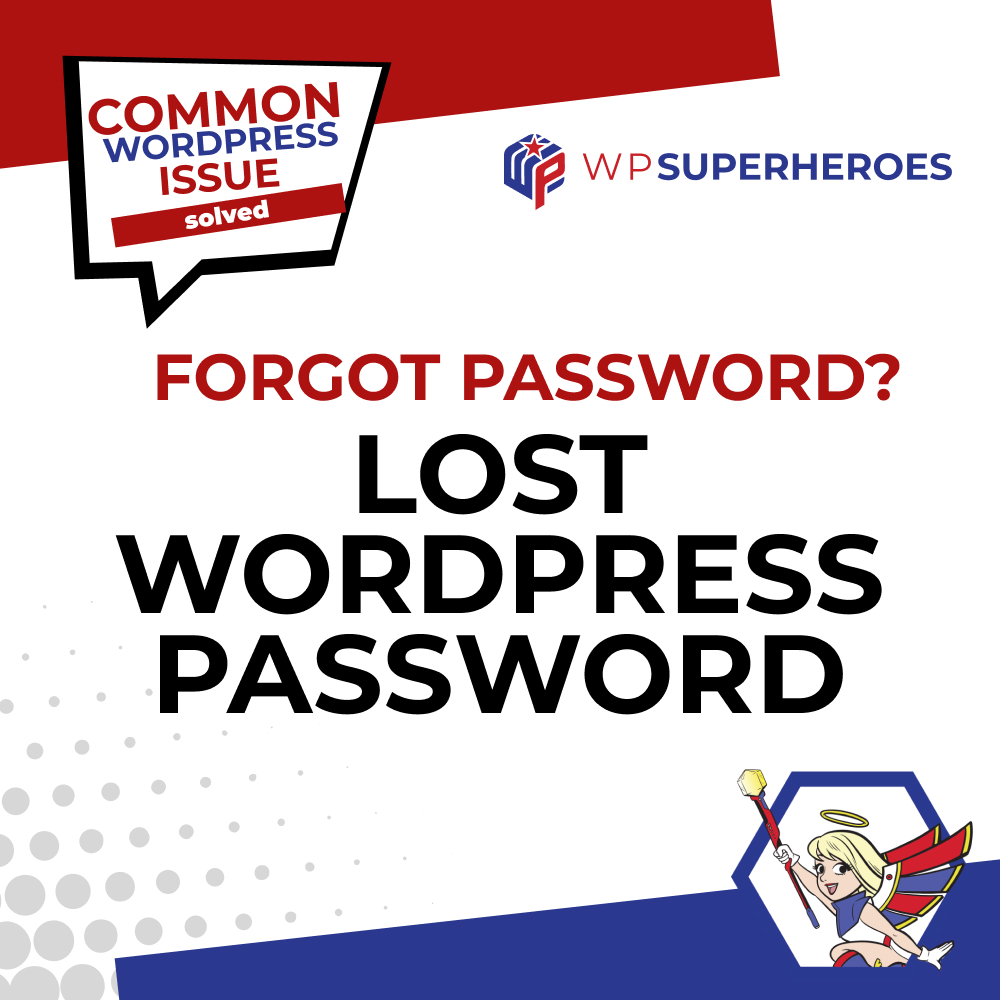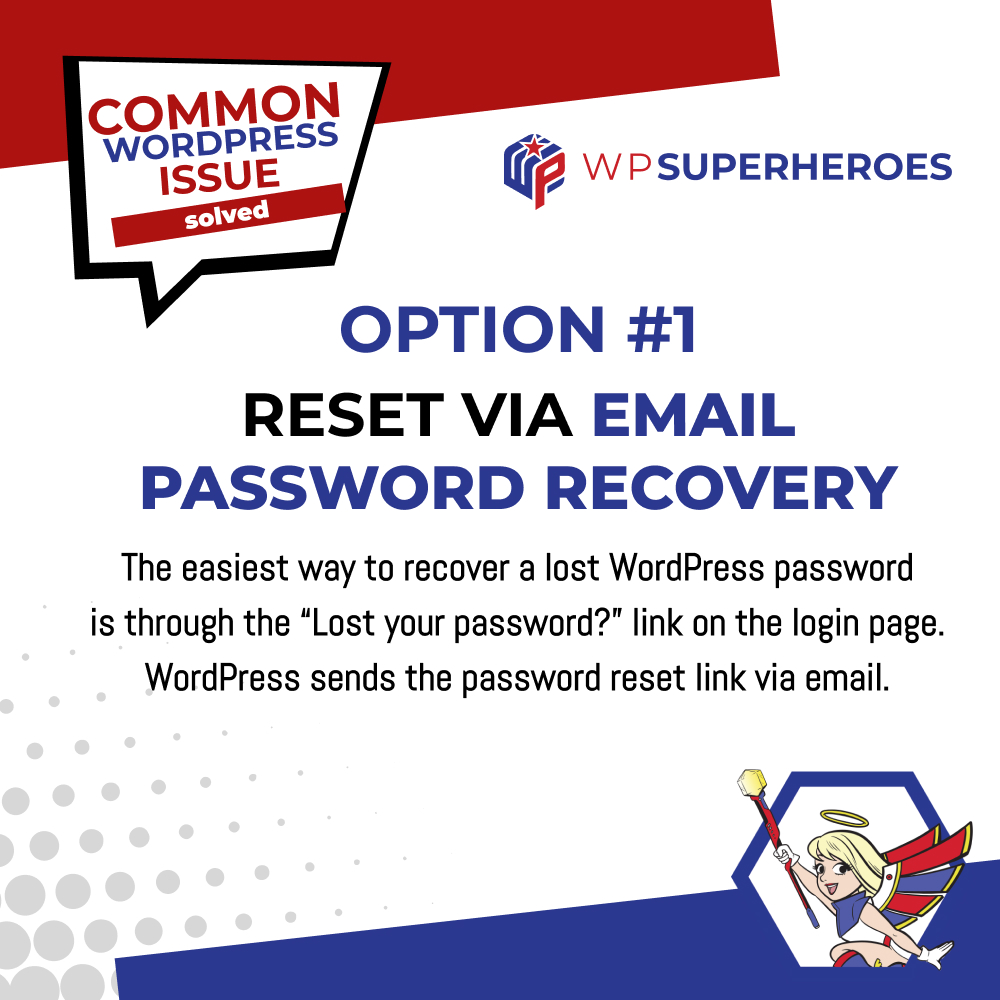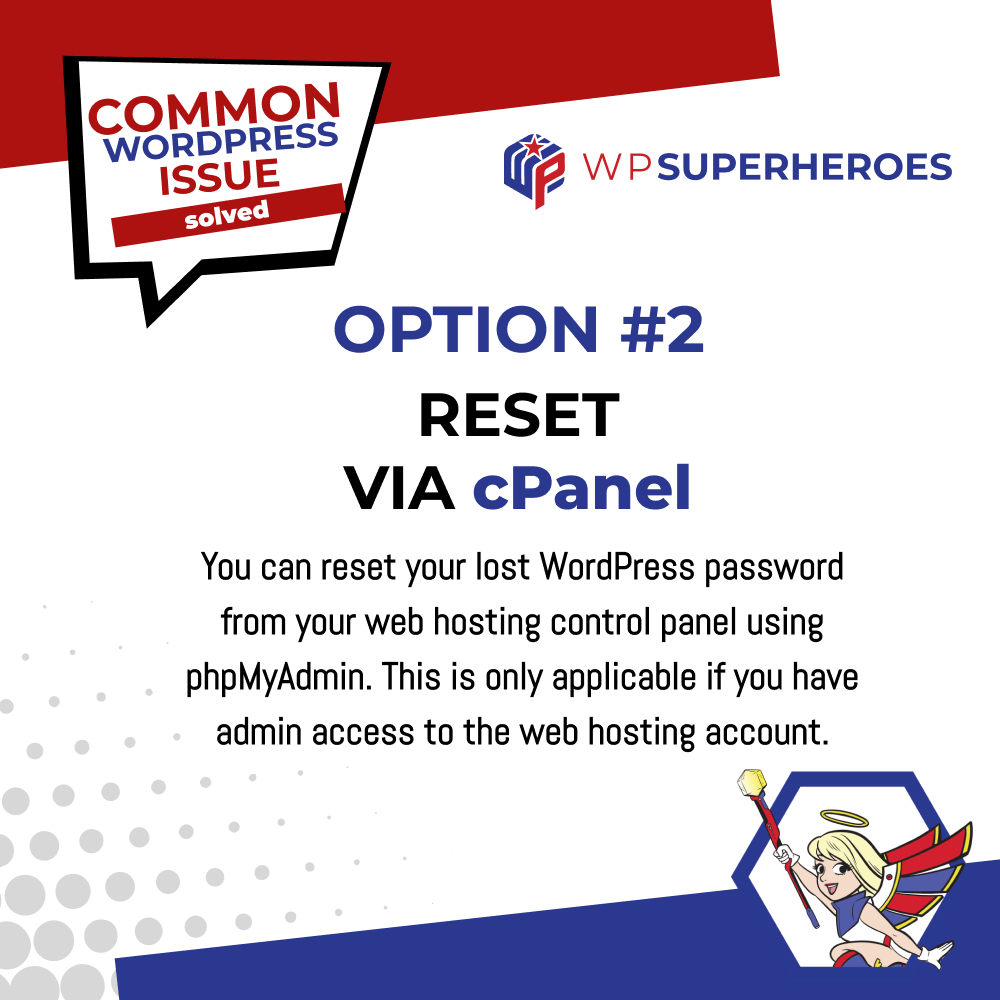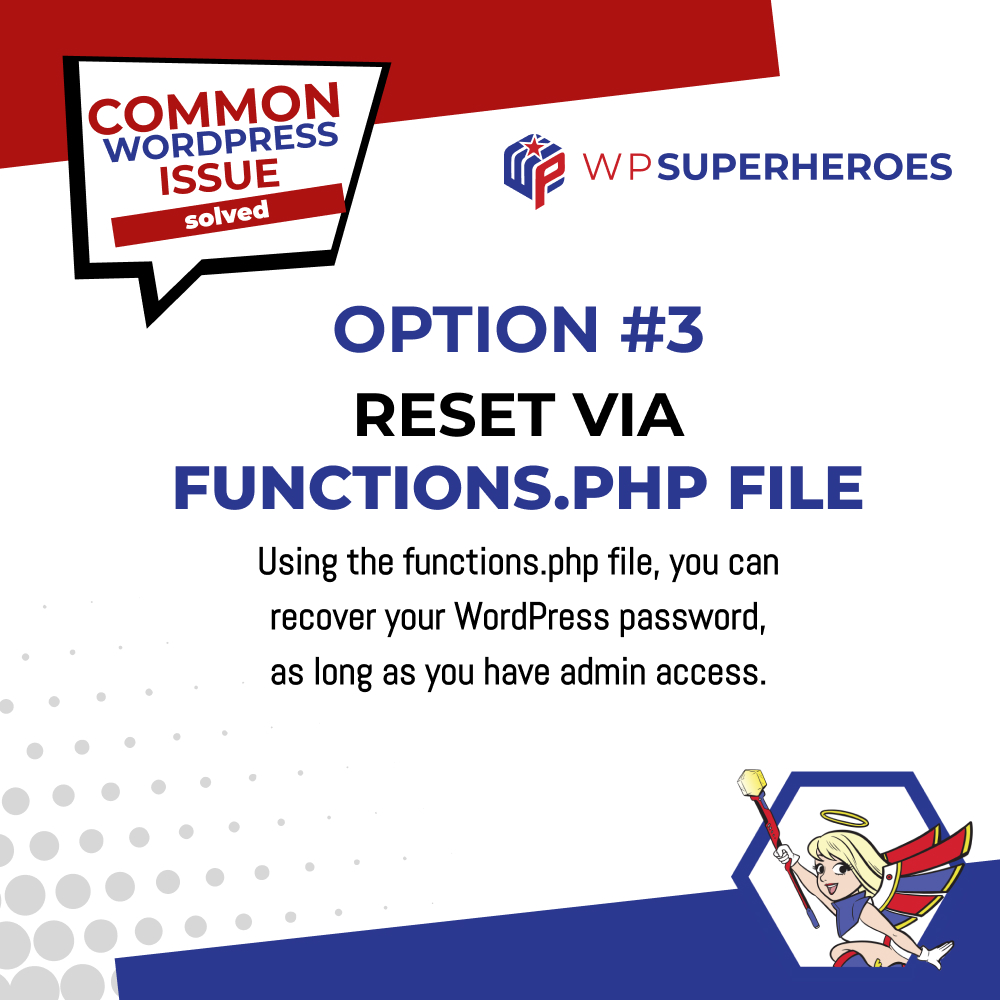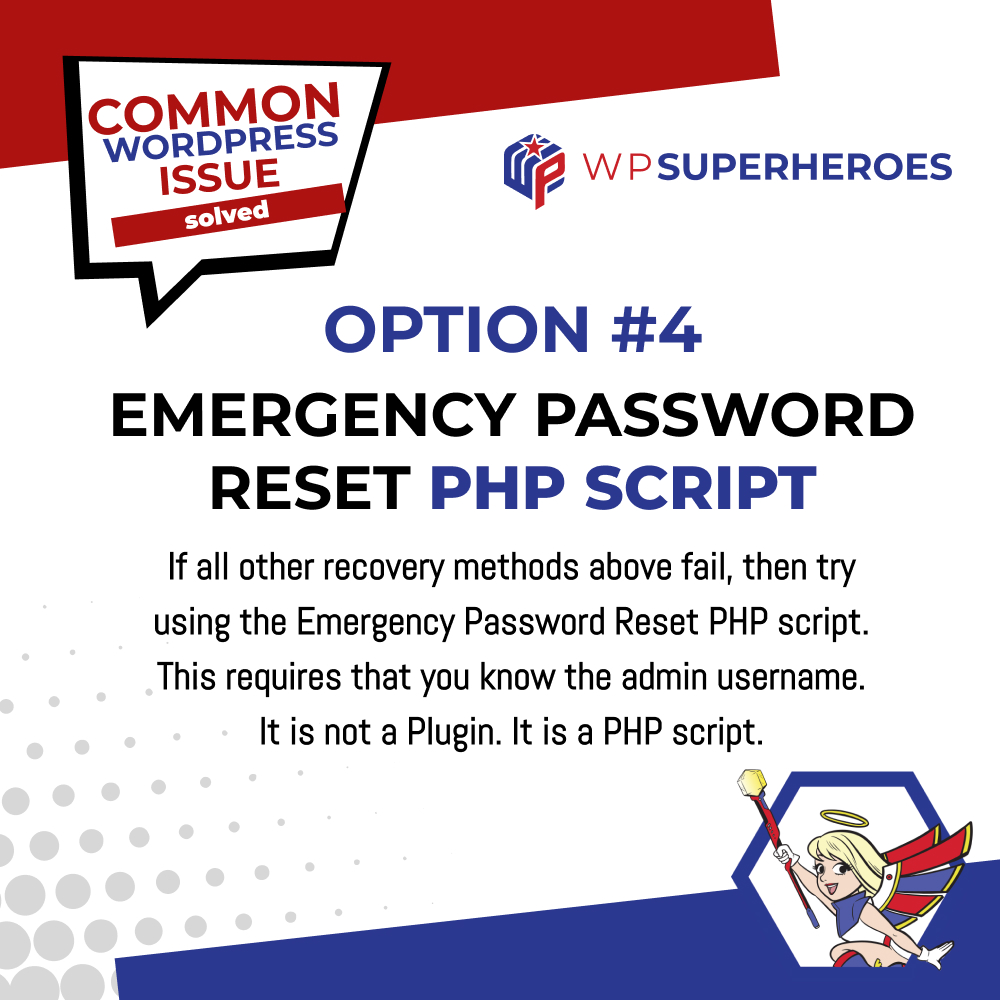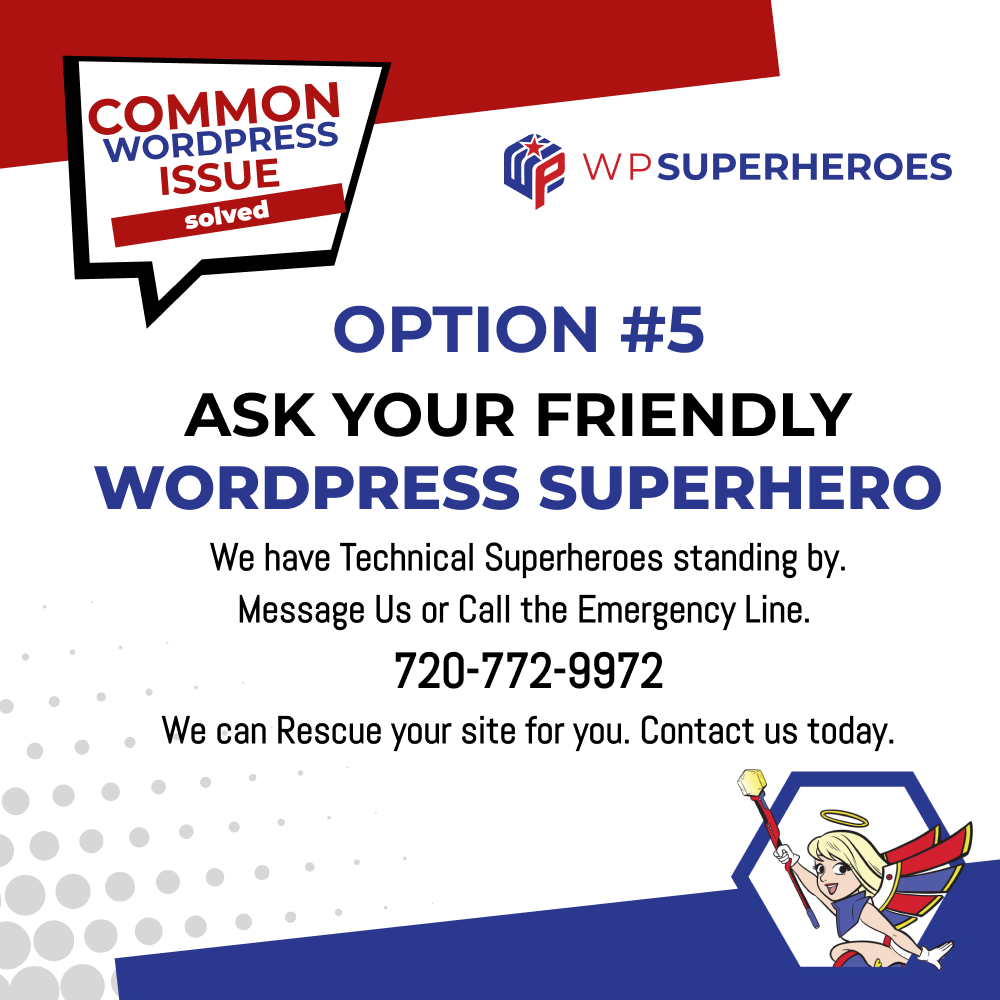Forgot your WordPress password and wish to recover your lost password? No need to panic. Here’s a Quick Guide on the multiple ways to reset your WordPress password.
RESET VIA EMAIL PASSWORD RECOVERY
- Click the Lost your password? on the login page.
- Enter your username or email address that is associated with your WordPress account, then click the Get New Password button.
- Check the email address connected to your WordPress account for a password reset email. Click the link and follow the instructions to reset your WordPress password.
RESET VIA cPanel
- Login to your cPanel account.
- Scroll down to the Databases section, then click on the phpMyAdmin icon
- Click on the WordPress database of your website from the left panel.
- Look for the wp_users row and select Browse.
- Under user_login, you will see the list of all the users registered on your WordPress site. Under the user whose password you want to change, click edit.
- Under the user_pass column, delete the value on the far right.
- Replace it with the new password that you want to use, then select MD5 from the dropdown menu to ensure that your password is encrypted.
RESET VIA FUNCTIONS.PHP FILE
- Log in to your site via FTP and download your active theme’s functions.php file.
You need to add or edit the edit the wp_set_password line of code in your functions.php file. - To edit this file, after <?php, you add: wp_set_password(new password,1)
- Enter your new password for the main admin user. The “1” is the WordPress user ID number.
- Upload the modified version of the file back to your WordPress site.
- After logging into the account, remove the uploaded code from functions.php.
EMERGENCY PASSWORD RESET PHP SCRIPT
- Copy the emergency script from the WordPress codex: Emergency Password Script.
- Create a new file called “emergency.php” in the root of your WordPress installation and edit. Paste the entire script from the WordPress Codex link in the previous step into the new file and click Save Changes.
- In your browser, go to https://[yourdomainname].com/emergency.php.
- Enter your WordPress admin username and the new password, then click Update options. A confirmation email is sent to the administrator with the new password.
- Delete the emergency.php file from your server when you are done for security reasons. Do not leave it on your server, as someone else could use it to reset your admin password.
ASK YOUR FRIENDLY WORDPRESS SUPERHERO
We have Technical Superheroes standing by.
Email Us or Call the Emergency Line.
720-772-9972
We can Rescue your site for you